macOS Sierra bootable USB yükleyici oluşturmak için ihtiyaç duyulanlar;
USB flash sürücü (8GB veya daha büyük), bu biçimlendirilecek ve MacOS Sierra yükleyici hacmi haline gelecek.
Mac'e App Store'dan macOS Sierra'yı indirin ve Installer uygulamasının /Applications/ klasöründe bulunmasını sağlayın - gerektiğinde Satın Alımlar sekmesinden yeniden indirebilirsiniz.
MacOS Sierra için Bootable USB Yükleyici Nasıl Oluşturulur
1. USB flash sürücüyü Mac'e bağlayın, ardından USB sürücünün adını "SierraBootInstall" olarak yeniden adlandırın - evet, farklı bir isim seçebilirsiniz, ancak komut sözdizimini buna göre düzenlemeyi unutmayın.
2. /Applications/Utilities/ içinde bulunan "Terminal"i açın.
3. Aşağıdaki komut sözdizimini Terminal'e yazın:
sudo /Applications/Install\ macOS\ Sierra.app/Contents/Resources/createinstallmedia --volume /Volumes/SierraBootInstall --applicationpath /Applications/Install\ macOS\ Sierra.app --nointeraction4. Sözdiziminin doğruluğunu teyit edin ve bu süreçte USB sürücünün silineceğini unutmayın, ardından macOS Sierra USB yükleyici medyasını oluşturmayı başlatmak için Return tuşuna basın.

5. İstenirse yönetici şifresini Terminal'e girin.
6. İşlem tamamlanana kadar bekleyin; hedef flash birimin hızına bağlı olarak yaklaşık 30 dakika sürebilir.
7. Ekranınızda "Bitti" yazısını gördüğünüzde, görev tamamlanmış demektir ve Terminal'i kapatabilirsiniz.

macOS Sierra yükleyicisi tamamlandığında, USB flash sürücü "Install macOS Sierra" olarak adlandırılacak ve kullanıma hazır olacaktır. Birimdeki klasörü açarsanız, tipik Sierra yükleyici uygulamasını göreceksiniz.
MacOS Sierra Yükleyici Sürücüsüyle Başlatma
Artık Mac OS 10.12 için bootable bir yükleyici oluşturduğunuza göre, aşağıdaki adımları takip ederek uyumlu herhangi bir Mac'ten başlatabilirsiniz:
1. macOS Sierra boot sürücüsünü Mac'e bağlayın.
2. Mac'i yeniden başlatın ve hemen OPTION tuşuna basılı tutun.
3. Açılış menüsünden "Install macOS Sierra"yı seçin.
4. Yükleyici sürücüsünden başlattığınızda, macOS Sierra'yı güncelleme olarak doğrudan kurabilir veya Disk Utility gibi geleneksel yardımcı programlara erişebilirsiniz. Temiz kurulumu ayrı bir makalede ele alacağız.
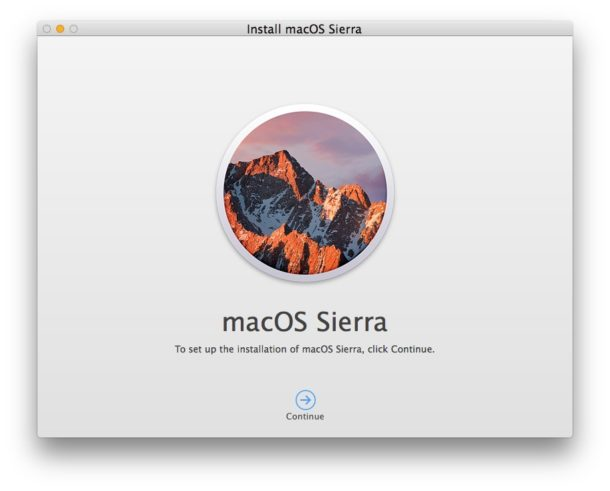
Bootable macOS Sierra yükleyicisi
macOS Sierra boot install sürücüsü oluşturma hakkında herhangi bir sorunuz, düşünceniz, ipucunuz veya bilginiz var mı? Yorumlarda bize bildirin!
コメント